The WorldServer Browser Workbench lets you translate and review tasks or assets without leaving WorldServer. The Browser Workbench presents content as a series of source and target language segment pairs. Generally translators will have a desktop tool to perform the majority of their translation work. The Browser Workbench is included with WorldServer for brief reviews or edits within the WorldServer environment.
The following illustration describes the features of the WorldServer Browser Workbench.
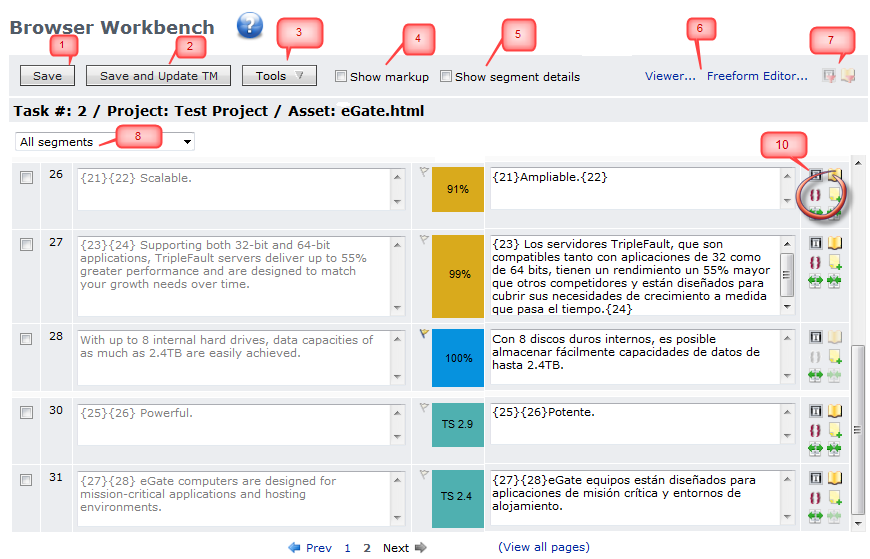
The callout numbers refer to the following:
- The
Save button saves the in-progress translation and generates a new copy of the target document. There are three varieties of "saving" in the Browser Workbench, if you are not in
Live TM mode.
Note: If you are in Live TM mode, you do not have the Save and Update TM button. Entries are added constantly during the translation process, and status is tracked to distinguish different types of entries. See the online help for more information on Live Translation Memory Mode.
First, there is autosave. The Browser Workbench periodically saves your work in an internal cache. Every time you do something that causes the page to refresh (for example, move to the next set of segments in a list of pages), WorldServer automatically saves all of your work to this internal cache.
Even if you did not do anything which caused the page to refresh, but you modified a segment, autosave refreshes the page, saving your changes. This process happens within 5 minutes if you do not refresh the page manually. There is a Personal Preference setting for controlling the autosave interval. has a “How often to auto save changes (in minutes)” option. If you want the refresh to happen less frequently than every 5 minutes, set this preference to a higher number. Note that you cannot turn off auto save completely by entering 0 in the field; it is not a valid value.
If you were to close your browser and reopen the Browser Workbench, you would see that all of this work was preserved—without your having clicked Save. The Save button takes this a step further and generates the target document—saving the asset into the AIS—which can be useful if you want to look at the target document to preview your work.
- The
Save and Update TM button saves the asset and updates the translation memory with new matches.
Note: If your administrator has not given you permission to update the TM, you will not see this button. Similarly, your administrator might have enabled Save and Update TM but not Save.As soon as you update the TM, any user who is working with that same TM can leverage the work you just added. This means that if you Save and Update TM when you have not yet reviewed the content, you are possibly corrupting other people's work. Generally, you should only Save and Update TM when you are sure that your translations are correct or if you are working with a "project TM" that is allowed to contain unreviewed content.Note: It's important to understand the difference between Save and Save and Update TM. When you click Save, WorldServer saves your segments in the current (cached) copy of the segmented asset. It does not save the results in the TM. If you then change the source:
- If you are working in ad hoc mode (that is, you opened the file in the Explorer), your translation is lost and you have to start over.
- If you are working in task mode (that is, you are working on the asset as a claimed translation task), you are warned that source has changed and you are working on an out-of-date document. You have the options of canceling the task and creating a new one or continuing the editing on an old copy. The old copy preserves your edits.
If you have canceled the task, your edits are lost because you did not use Save and Update TM.
If you click Save and Update TM and later change the source, then in both ad hoc and task modes the old edits are preserved and converted to ICE matches.
If you changed a segment and did not click save at all (for example, if you changed a segment and moved to another page), your edits are preserved in a temporary buffer. If you close the browser and then open the browser again, you have a choice of continuing the edits or dropping the auto-saved copy altogether.
Not all users are allowed access to the Save and Update TM button. Some users are only allowed to Save. In particular, if you want someone to be able to propose translations, but force someone else to approve the translations, your administrator could set up the User Type to exclude the Can modify TM permissions. This user would then only have the Save button. The administrator could then set up a second user who has Can modify TM permission, and that user would see the Save and Update TM button. Conversely, the administrator can give a user access only to the Save and Update TM and disable the Save button.
- The
Tools menu has several options:
- The Concordance Search Tool returns all TM entries which contain the string for which you are searching. For more information, see the Concordance Search topic.
- The Terminology Database Search option brings up the Term Database Lookup dialog, which lets you search the terminology database associated with the asset you are editing. The search will only return Active terms (that is, it will not display New terms that require validation).
- Reapply TM reapplies new matches from the translation memory. This is useful in several ways. First, if you translate a repeated segment and then Save and Update TM, you can then use Reapply TM to automatically translate all of the repetitions. You can also use this to take advantage of work you have already done in the course of a project as you do the rest of the project—if you do a Save and Update TM and then a Reapply TM, work that you did earlier in the project may now result in fuzzy matches (or better) later in the project. Finally, you can use this button to take advantage of work that someone else has done. For example, if a colleague just uploaded a translation into WorldServer (and updated the TM), you can hit Reapply TM to leverage all of their work.
- Pretranslate populates empty segments with the top translation memory match. Pretranslate is basically a simple way to get started—it takes the "best choice" from the TM and puts it in the target. You still must go through and clean up all of these translation, but it gives you a running start.
- Paste from Source pastes the source text into the target. This is useful if you have some content in the target, for example, an equation, that doesn't need to be translated.
- The Translation Status menu lets you assign a translation status of None, Pending Review, Reviewed, or Rejected to the segments that are checked in the segment view you have selected. For information about segment status, see Segment Status Table
- Restore Last Version reverts the selected segments to the most recent version in the segment history.
- Report Error lets a user report an error. This option is only available if the step type is
None or
Review–a translator cannot report an error. The Error Severity and Error Type you can select are determined by your WorldServer administrator in
.
Once you input the error type and the comment and press OK the following actions happen:
- The segment is marked with Rejected status.
- The comment is imported and is inserted into the segment comment. If no comment was specified no changes would take place.
- The Show Markup button shows segments that consist only of markup (in addition to the other segments). These segments have no text to translate and are therefore not shown by default. This is used to give you some context about the text surrounding the segment you are about to translate. For example, it can tell you if something is a major heading, a table heading, or some content. Knowing your context might help you translate differently.
- The
Show Segment Details button displays segment comments and the most recent history entry in-line with a segment. The last history entry can display highlighted differences between the current and the previous versions. To show the differences, click the “Last version” label.
Typically, this mode is used in conjunction with the segment filter. For example, you could select the Rejected segments filter and see all rejected segments with their comments in one view.
- The
Viewer... and
Freeform Editor buttons launch the asset viewer or the Freeform Editor, respectively, in a new window.
The Viewer lets you to get an "in context preview" of your content as you work on it. This can help you see the context for your translations, and can also help you identify layout issues early on.
The Freeform Editor allows you to edit a task or a source or target asset without saving to translation memory. The Freeform Editor is well-suited to indirect translations where a segment-to-segment translation, like that in the Browser Workbench, is not ideal. In addition, it allows you to edit a source asset to make any changes that may be necessary. You can choose to edit the asset in the browser or to download the asset and edit offline. You can also access the Viewer and perform a terminology database search.
- The TM filter and TD filter icons indicate if that filter is active. Clicking either icon brings up the Attribute Filter Configuration dialog, with which you can add, edit, or delete a filter.
- The drop-down list indicated above by callout button 8 lets you select which segments to view in the workbench:
- All segments
- All except ICE
- All except ICE and 100%
- All 100% matches
- All repaired 100% matches
- All auto-translated
- All non-translated
- All matching text
- All with comments
- All with no review status
- All pending review
- All reviewed
- All rejected
- All changed segments since last human step
- The six icons to the right of each entry show the following:
- Translation memory matches – TM entries for the segment, including default columns for source entry, target entry and score. You can also include columns for created by, created on, import job ID, modified by, modified on, and SID.
- Term database entries – TD entries for the segment.
- Placeholders – View placeholder markup
- Comments – Add or view comments
- Split segment – Split segments
- Merge segment – Merge segments
The Browser Workbench presents the content as a series of source and target language segment pairs. To help you see how these segments (which are usually sentences or sentence fragments) are grouped as paragraphs, the workbench places a light gray horizontal line at paragraph boundaries. The screenshot above shows sentence fragments.
The colored vertical bars between the source and target columns indicate segment translation match status. When you place your cursor over the colored bar, you can also see the % TM match, except in the case of auto-translation. These matches are shown in black/white, depending on the background color. For a complete list of colors and their meanings, see #WSDF67D023242ED6C658359610CEA3A053F-7E8E.