You can use segment comments in the Browser Workbench, or Segmented Asset Editor to note segments that you may need to revisit or questions you may have.
When a segment has no comments, the button is for adding a comment is a notepad with a plus sign. When a segment has comments, the plus sign on the button disappears, indicating that there are comments for that segment.
Segment comments stay with the segment throughout the course of the workflow, if applicable, allowing other users in the workflow to view and modify comments.
For example, if a translator adds a comment to a segment in the first workflow step, a reviewer can view the comments in the next workflow step, and even respond to a translator's question.
The following list describes how to work with segment comments:
- To add a comment
-
- From the Browser Workbench or Segmented Asset Editor, click the Comments icon (a notepad with plus sign) next to a segment.
WorldServer displays the Segment Comments dialog box.
- Type a comment and click
Save.
After the comment is saved, the plus sign on the notepad icon next to the segment disappears.
When you add a comment, a timestamp and user information appears with it, like so:Figure 1. Timestamp and user automatically added to comment.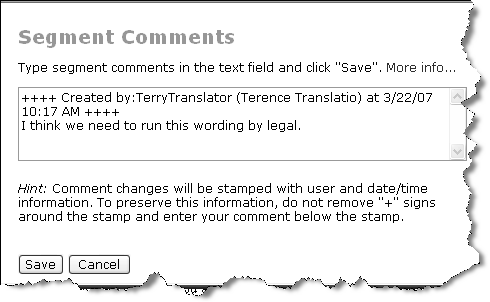
Note: The comment is saved automatically; you do not need to click Save in the Browser Workbench toolbar. If all you change in the asset to add one or more comments, when you do click Save, you will get the message, "Warning: Asset is up-to-date. No save has been performed.” Despite this warning, your comments have been saved and will be visible to the next user in the workflow.
- From the Browser Workbench or Segmented Asset Editor, click the Comments icon (a notepad with plus sign) next to a segment.
- To add another, edit, or delete a comment
-
- From the Browser Workbench or Segmented Asset Editor, click the Comments icon (a notepad) next to a segment.
WorldServer displays the Segment Comments dialog box.
- If you want to add a comment, be sure to add it above the line with the "+++++" marks around the time stamp and user information; by doing so, your comment will also get marked with a time stamp and user information. If you were to add your comment below the first one, there would be no way of telling where the first comment ended and where your new one begins.
To change or delete an existing comment, simply change or delete its text (and, for a delete, the time stamp and user information) and click Save.
If you deleted the comment, the notepad icon next to the segment changes back to having a plus sign, to indicate that there are no comments attached to the segment.
- From the Browser Workbench or Segmented Asset Editor, click the Comments icon (a notepad) next to a segment.
Comments display in the Browser Workbench when you have Show Segment Details box checked in the workbench toolbar. See Show Segment Details.